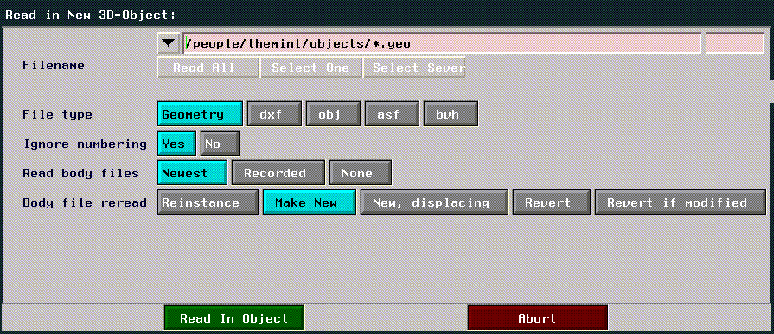
Figure 2.66 Reading in a 3D object
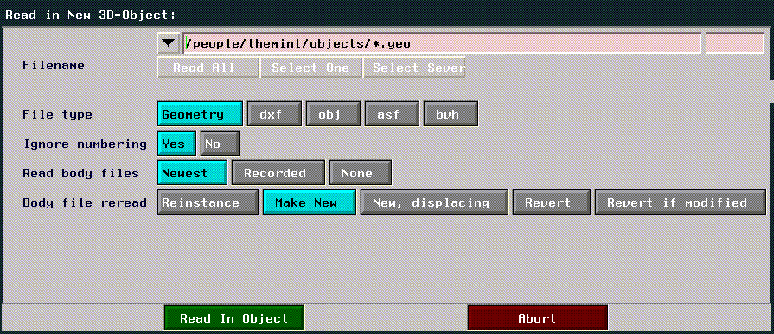
The following parameters can be specified when reading in a file:
File>Save saves the N-Geometry object as a file on the file system of any connected file server host. This is the only way to save an object for use at another time.
Save
Figure 2.67 Selecting objects to be saved
The save menu looks like this:
If you want to save an object in a format other than N-Geometry's native format, you should use the File>Export command. If you choose this option, a dialog box showing the various supported export formats is displayed:
Export
Each of these formats is described in the sections below.
Exporting AutoCAD DXF
To export the object as in DXF format, choose AutoCAD DXF. You can (CLICK-L) on the Objects text edit box to specify which objects are to be saved:

Exporting Wavefront OBJ
To export the object as an OBJ format, choose Wavefront OBJ. You can (CLICK-L) on the Objects text edit box to specify which objects are to be saved. You can also specify whether the object is to be saved in its transformed state.
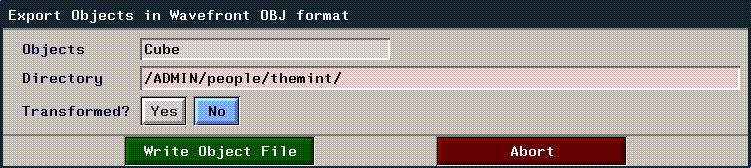
Exporting Acclaim Skeletons
To export a skeleton object in Acclaim format, choose Acclaim Skeleton. You can (CLICK-L) on the Objects text edit box to specify which skeletons are to be saved:

Exporting Biovision Skeletons
To export a skeleton object in Biovision format, choose Biovision Skeleton. You can (CLICK-L) on the Objects text edit box to specify which skeletons are to be saved:

Exporting HTR Skeletons
To export a skeleton object in Motion Analysis' HTR format, choose HTR Skeleton. You can (CLICK-L) on the Objects text edit box to specify which skeletons are to be saved:

Exporting Sony RSD
To export the selected object as in Sony's RSD format, choose Sony RSD. You can (CLICK-L) on the Objects text edit box to specify which objects are to be saved:

For more information on the Sony RSD format, refer to the PlayStation Express User's Guide.
Exporting Nintendo 64
To export the selected object as in Nintendo's native format, choose Nintendo 64. You can (CLICK-L) on the Objects text edit box to specify which objects are to be saved:

For more information on the Nintendo format, refer to the Nintendo Express User's Guide.
Exporting Sega SGL
To export the selected object as in Sega's SGL format, choose Sega SGL. You can (CLICK-L) on the Objects text edit box to specify which objects are to be saved:

For more information on the Sega SGL format, refer to the Sega Express User's Guide.
Brings an object from the LISP world into the N-Geometry environment. This element appears on the GeoMenus only if you are running the N·World Devo Kit (Wide Open World).
Get
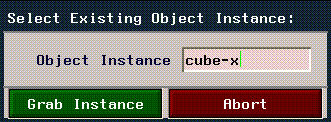
The GeoMenus>Edit menu lets you do all of the following tasks:
The Edit Menu
The GeoMenus>Edit menu looks like this:
Each of the options on the File menu are described in the following sections.
Creates a new object that is an identical but discrete copy of the original. See the section "Objects," on page 1-4.
Copy
Each of these options is described below.
Reinstance
Creates a new object that shares the body of the original polyhedron. Any change to the first object is automatically reflected in the new object.
(CLICK-R) on Copy to reinstance an object.
Figure 2.3 shows a cube that was copied once and reinstanced once. Only the reinstanced cube reflects the modification to the original.
To create multiple reinstances of an object, see the Multiply section below.
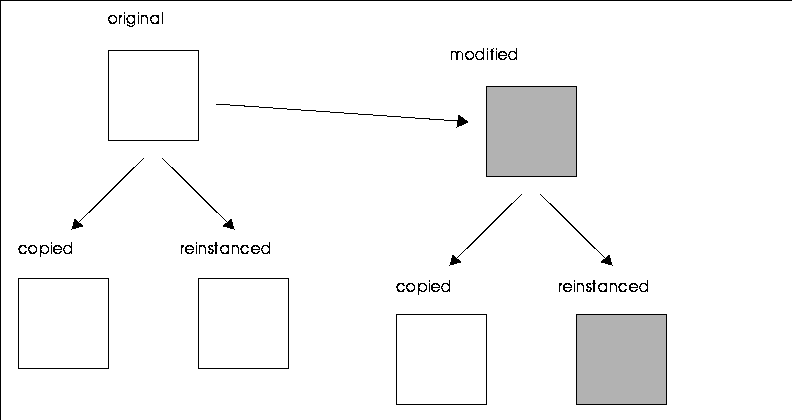
Multiply
(CLICK-R) on Copy to multiply an object.
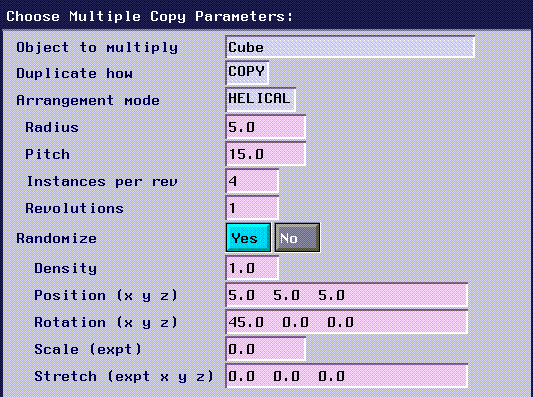
The following parameters can be specified when generating a grid:
Figure 2.5 shows the results of multiplying a cube using planar arrangement mode, with six copies in the x direction and four in the y, with randomized rotation limits of 45, 45, and 45, and a randomized scale of 2.0:
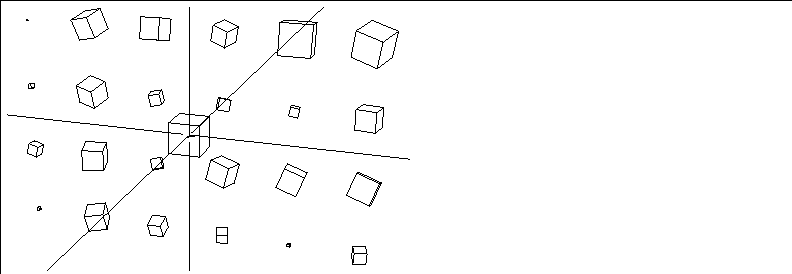
Rebuild
Rebuild lets you build a copy or partial copy of an existing terminal level object; the rebuild process goes through each step that was used in creating the original object, so that you could, for example, recreate an object as it existed at its halfway point.

The Edit Body command lets you edit the body of an object that is currently loaded into N-Geometry. This is equivalent to selecting bodies on the element sensitivity menu then using (SHIFT-L) on the body; however, there are times when, for example, the body is invisible or is simply beyond the edge of the N-Geometry window, and you'll need to use the Edit Body command.
Edit Body
To edit the body of an object:
2. Select the object from the object list that appears.
The Edit Object command is similar to the Edit Body command described previously; however, with this command, you edit object itself rather than the body. This is equivalent to selecting objects on the element sensitivity menu then using (SHIFT-L) on the object; however, there are times when, for example, the object is invisible or is simply beyond the edge of the N-Geometry window, and you'll need to use the Edit Object command.
Edit Object
To edit the body of an object:
2. Select the object from the object list that appears.
Deletes an object and permanently removes it from the N-Geometry environment.
Delete
 Another fine product from Nichimen documentation!
Another fine product from Nichimen documentation!Copyright © 1996, Nichimen Graphics Corporation. All rights reserved.