
Figure 1.1 The N·World config bar
This chapter briefly describes each of the major N-Paint modes, and also provides a brief overview of how N-Paint works. It also describes some of the common elements of the N-Paint interface which you'll encounter often. It also describes how N-Paint manages elements in memory.
This chapter provides an overview of the N-Paint system, including important concepts you'll need to be familiar with, as well as an introduction to various parts of the N-Paint interface you'll run into again and again. These include:
In this Chapter
To start N-Paint:
Starting N-Paint
1. (CLICK-L) on the green Nichimen button at the left edge of the N·World Config Bar.

2. (CLICK-L) on Start Nichimen Products>N-Paint.
N-Paint has two windows:
N-Paint Windows
The menus identify the various modes for N-Paint. The mode you select depends on what you want to do in N-Paint.
Mode Menus
This section describes many of the N-Paint interface elements and controls you'll encounter often when you're using N-Paint.
Using N-Paint
File Browsers
You'll use N-Paint file browsers to browse through and select files from disk:
The current directory is listed at the top of the browser.
1. (CLICK-L) on a node to select it.
2. (CLICK-R) on a node to bring up a menu of operations appropriate for that node.
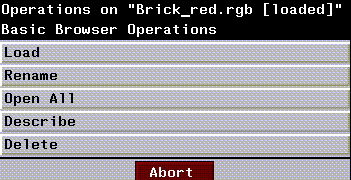
Buttons
Many N-Paint operations are initiated or controlled with buttons.
The buttons are color coded to indicate their general function:
Number Edit Boxes
When a tool needs a value before it can be executed, a number edit box is displayed:
The behavior of a number edit box is dependent on the Numeric Keypad setting in the setup menu, as described in Table 1.1:
Mouse Click
Keypad On
Keypad Off
(CLICK-L)
Invokes keypad
Position cursor in field
(CLICK-M)
Invokes keypad
Clears field
(CLICK-R)
Invokes keypad
Clears field
Use the numeric keypad to enter precise values in number edit boxes:
(CLICK-L) on the following commands to use the keypad:
Palettes
You select colors from a palette. You can also use the Color Editor feature of the N-Paint palette to create and edit custom colors.
Color palettes are described in more detail in the section "The Color Editor," on page 1-8.
The Color Editor
In certain situations you'll want to select a color without returning to the Color menu. For example, if you're using a color ink with the round brush, the ink parameters menu contains a color field:

When this is the case, (CLICK-L) on the color field to display a color editor.
To manipulate the colors in the palette:
1. (CLICK-L) on the Edit button
1. (CLICK-L) on the Pick button, then move the cursor over the image. The cursor changes to the shape in Figure 1.12:
To enter RGB values numerically:
1. (CLICK-L) on the RGB Values field.
2. Enter the values (between 0 and 1) for each component, separated by a space.
Pop-up Menus
Clicking on a button sometimes presents a dialog box with an additional menu of choices associated with that command:
(CLICK-L) on the option you want to execute or Abort if you change your mind.
Sliders
Sliders, like number edit boxes, are used to specify a numeric parameter required by a tool.
Text Edit Boxes
When specifying text, you'll need to enter text directly from the keyboard.
Press RETURN to end text entry.
Toggle
Toggles let you specify whether a particular feature is currently selected or deselected. (CLICK-L) on the gray box next to an item to select or deselect it.
Toggling a control may display additional parameters for that feature.
Hotkeys
You can initiate many N-Paint operations by pressing a key or combinations of keys. These special keys are called hotkeys. Table 1.2 lists N-Paint hotkeys and their corresponding commands. You can view a list of N-Paint hotkeys from within N-Paint by pressing the [h] key.
This section describes some of the terms used in describing how N-Paint works with images. Refer to Figure 1.17 when reading the discussion that follows:
Managing Images in N-Paint

Disk
Anything that you want to save permanently-images, palettes, toolboxes, cutout brushes-should be saved to disk.
Memory
You can load multiple images, palettes, and tool boxes into memory. Only a single element can be active at any one time, however.
Canvas
The active image is often referred to as the canvas.
Image Processing Buffer
When working with certain types of brushes (any with LoadBuf, SaveBuf, or Accumulate buttons), a duplicate of the image is automatically loaded into an area called the "image processing buffer" or "undo buffer." When you modify an image, you are modifying the current copy. If you make changes you do not like, you can load the last saved copy from this buffer using the LoadBuf button, as described in the section "LoadBuf," on page 5-12. This feature lets you undo to a previous state.
Backup Canvas
The backup canvas is a second image (or a copy of the current canvas) that can be loaded into a specific place in memory. The backup canvas can be used in conjunction with the reveal brush, or to save an additional version of an image.
Backup Matte
The Backup Matte can be used to store a duplicate of the current matte. Like the backup canvas, the backup matte is reset every time the canvas size changes. This means that if you load a new image that is of a different size than the image it replaces, whatever matte was in the backup matte is lost. However, if the newly loaded image is the same size as the one it replaces, the backup matte is unaffected.
Pasteup Overlay
When you manipulate an object such as a cutout brush, a geometric shape, or an object in a shape keyframe, you do it in pasteup mode. The shape itself is kept on the "pasteup layer," which can be thought of as an overlay sitting on top of the paint canvas. When you edit a cutout brush or a shape, you do so on the pasteup layer-the shape can be added directly to the canvas.
An element is an N-Paint object, such as an image, a palette, or a toolbox. You can open several elements at a time in N-Paint. To open an element means to read in an element from the file system and store it in memory. Once an element is loaded, you can select it. Selecting an element makes that element the current element. So, if you have several images loaded into memory, the one which is on the canvas is the current image. If you want to work on another image you can either select one from among those loaded into memory, or open one stored permanently on disk.
Loading Elements into Memory
New elements you create are stored only in memory until you explicitly save them to the file system.
Images
An image is a two-dimensional picture. Images may be original artwork created in N-Paint or some other image editing program, scanned images, or images captured through a frame grabber.
Most color images are made up of four components:
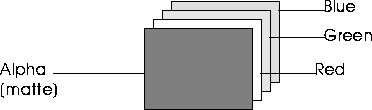
Toolboxes and Palettes
Toolboxes and palettes are two additional types of N-Paint elements. Toolboxes are collections of tools you've configured a certain way which you want to save and use again. For example, a cutout brush you want to use as a decal. You can also create custom color palettes, which you can save and use again. In this way you can create custom tool sets optimized to a certain specification, such as a single project or group of related images.
You may save and load a wide variety of elements, as described in the section Chapter 4., "Managing Elements in N-Paint" . Each of the element types (and their purpose) is described in that section.
 Another fine product from Nichimen documentation!
Another fine product from Nichimen documentation!Copyright © 1996, Nichimen Graphics Corporation. All rights reserved.