Using 3D mode, you can paint directly on objects in the Geometry window.
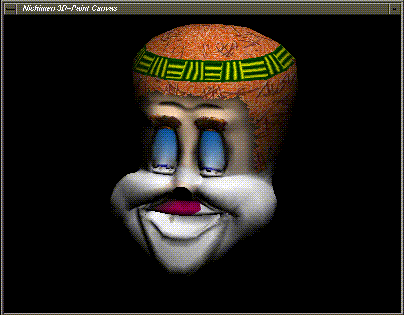
In this Chapter
You'll learn how to:
Using 3D mode, you can paint directly on objects in the Geometry window.
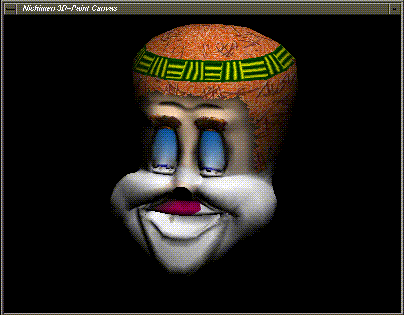
You'll learn how to:
In this Chapter
While map mode unfolds the geometry of a face, collection of faces, or an entire object and shows them as an overlay on a paint canvas, 3D mode lets you paint directly onto the surface of an object.
3D Mode
To paint on an object in 3D mode, you must triangulate it first. However, since you may not want to triangulate your original object, you have two options when using N-Paint 3D:
Before You Begin
Method #1-Make a Copy of the Object
If you want to make sure that you don't accidentally save a triangulated version of your object:
Remember that you are actually painting on the maps, not the object itself.
Method #2-Triangulate the Object but Don't Save It
If you don't want to bother with saving an extra copy of the object:
For this tutorial, we're going to use a sample object (a clown's head) to show the 3D mode of N-Paint 3D. To prepare this object ahead of time, we did the following:
Getting Started
To load in the prepared clown head:
1. (CLICK-L) on Open in the GeoMenus.
/usr/local/ngc/demo/objects/Clown_Group.geo
Triangulating the Object
Remember that we've already assigned the map and mappers to the non-triangulated version of the clown head; when we paint on the triangulated version, remember that we're actually updating the maps (which are used by both versions). This means that the next time you read in the non-triangulated version of the clown head, the maps will be applied automatically through the specified mappers.
1. (CLICK-L) on bodies in the element sensitivity menu in the Nichimen Geometry window.
2. (SHIFT-L) on the clown head.
3. (CLICK-L) on the Triangulate command.
Using Orthographic Mode
When using N-Paint 3D in 3D mode, you should display your model in orthographic mode. To enter orthographic mode in N-Geometry, press the "o" hot key.
You're now ready to begin painting on the surface of the object.
You paint on the object just as if it were a statue sitting on your workbench. You can reposition the camera (or the object) to any position you want, which is particularly useful if you're performing detail work on a discrete part of an object.
Painting on the Object
Moving the Camera
The object is copied to the Nichimen 3D-Paint Canvas using its position in the Nichimen Geometry window; position the object so that the part you want to paint on is visible.
1. (CLICK-M) on an open area of the Nichimen Geometry window.
Painting on the Object
In 3D mode, the object is "copied" into a new window, the Nichimen 3D-Paint Canvas. The view of the object in this window is identical to the view you set up in the Nichimen Geometry window.
3. (CLICK-L) on Shading in the GeoMenus and choose the clown head group.
4. (CLICK-L) on bodies on the element sensitivity menu.
5. (CLICK-L) on the clown head.
6. (CLICK-L) on the 3D button in the 3D Paint section of the menu.
Figure 8.4 The Nichimen 3D Paint Canvas window7. Choose a simple tool from the Nichimen Paint menu.
To update the maps in memory you use the Update Maps button:
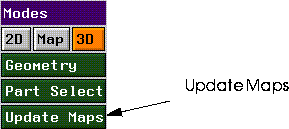
Updating All Maps
If you've painted over a number of parts, and want to save all the maps that may have been affected:
1. (CLICK-L) on the Update Maps button.
Figure 8.7 Save your changes before changing modes!
1. (CLICK-M) on the Update Maps button.
Figure 8.8 Selecting parts whose maps you want to save (to memory)2. (CLICK-L) on the part (or parts) whose map(s) you want to save.
Reloading Maps
If you begin painting on an object but decide halfway through the session that you want to restart with the maps saved on disk:
1. (CLICK-L) on the File field in the Commands section of the Paint menu.
Figure 8.9 Reloading maps from disk Figure 8.10 List of maps currently loaded into memory3. (CLICK-L) on the maps you want to reload, then (CLICK-L) on Do it.
Saving Changes to Disk
Once you're happy with the changes you've made to the object's maps, you can save any or all loaded maps back to disk:
1. (CLICK-L) on the FIle field in the Commands section of the Paint menu.
Figure 8.11 Saving maps from disk Figure 8.12 List of maps currently loaded into memory3. (CLICK-L) on the maps you want to save to disk, then (CLICK-L) on Do it.
Working with Parts
You can work with parts of an object in 3D mode just as you can in Map mode.
Painting on Selected Faces
To paint on a group of faces not necessarily grouped into a part:
1. Collect the faces in the Nichimen Geometry window.
2. (CLICK-M) on the 3D button.
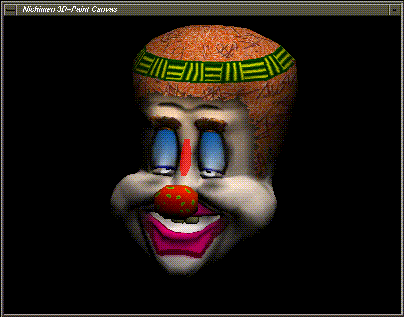
4. The matte channel can be used to protect the selected faces.
Toggling Visibility of Face Parts
If you want to make only selected parts of the model visible:
1. (CLICK-M) on the Part Select button.
Figure 8.15 Parts associated with the object2. (CLICK-L) on the parts you want to be visible in the Nichimen 3D Paint Canvas window.
Figure 8.16 Only the selected parts are displayed
Partially Obscured Faces
By default, for 3D paint to paint onto a face, the face must be completely visible; that is, it cannot be even partially obscured by another part of the model.
Add Shading to Texture Maps
If you like the appearance of the object based on the current lighting of the N-Geometry scene, you can "pre-shade" the texture map.
To shade a texture map in 3D mode:
1. (CLICK-L) on the File field in the Commands section of the Commands menu.
2. (CLICK-L) on Add Shading to Texture Maps as shown below.
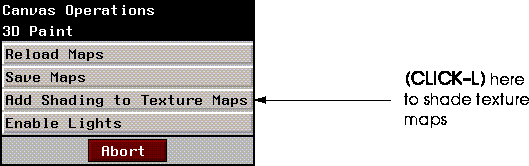
Enable/Disable Lights
When painting on an object in 3D mode, you have the option of turning the lights in the scene on or off.
To toggle lights on and off in 3D mode:
1. (CLICK-L) on the File field in the Commands section of the Commands menu.
2. (CLICK-L) on Enable/Disable Lights as shown below.
Figure 8.18 Toggling lights
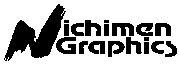 Another fine product from Nichimen documentation!
Another fine product from Nichimen documentation!Copyright © 1996, Nichimen Graphics Corporation. All rights reserved.